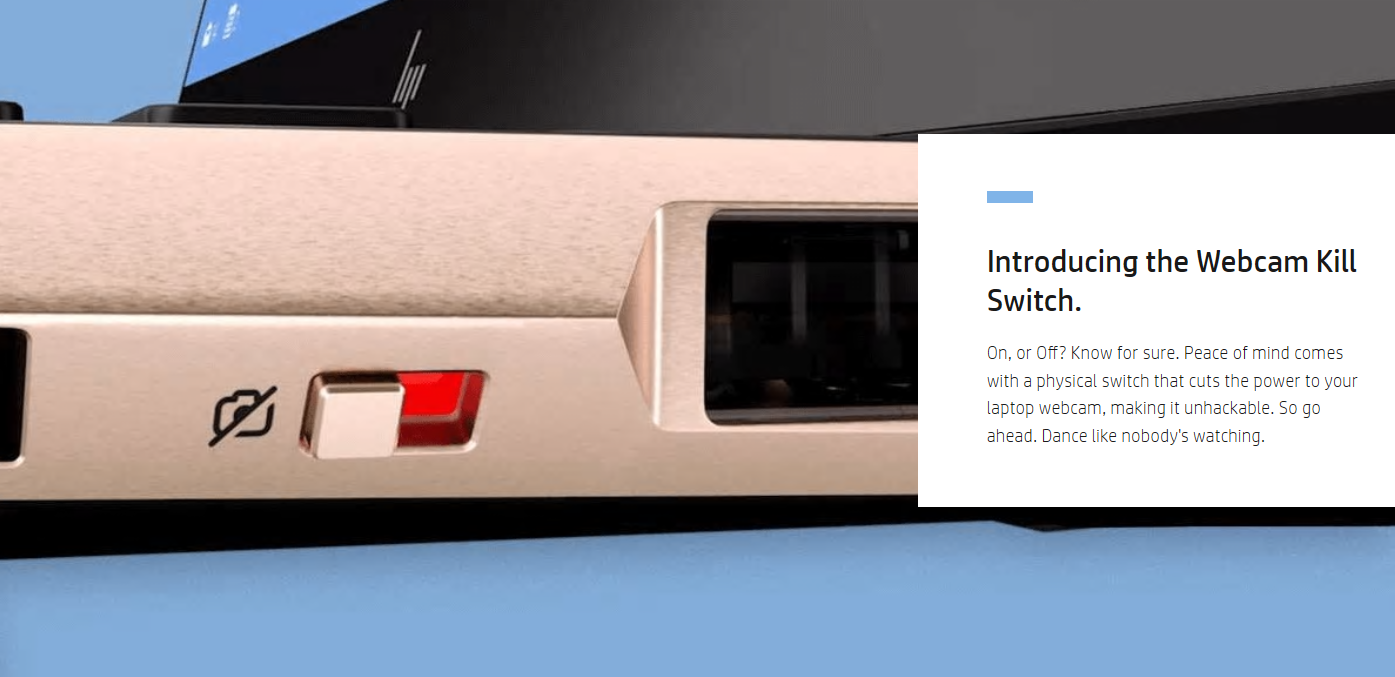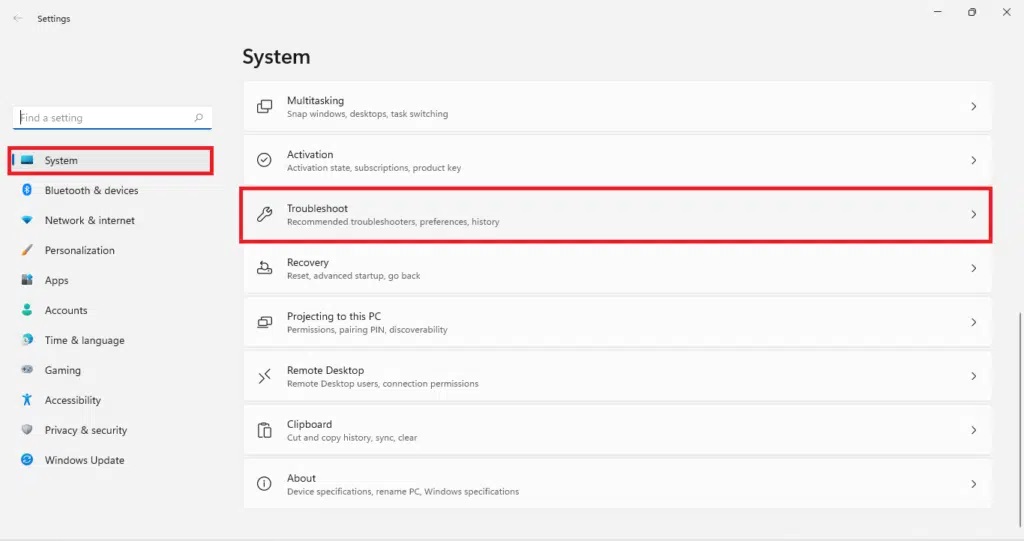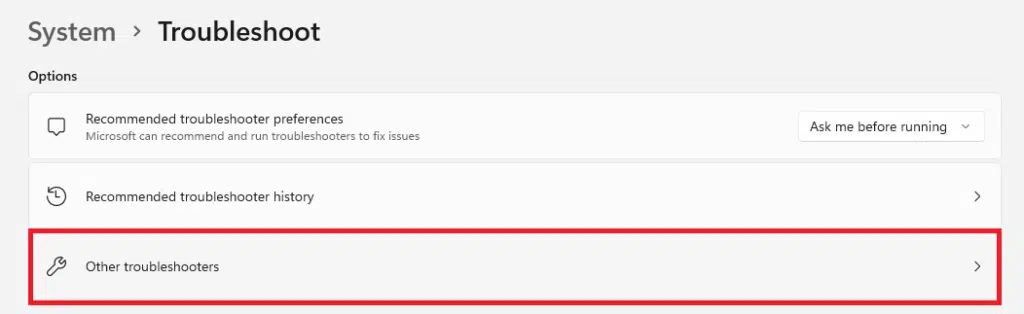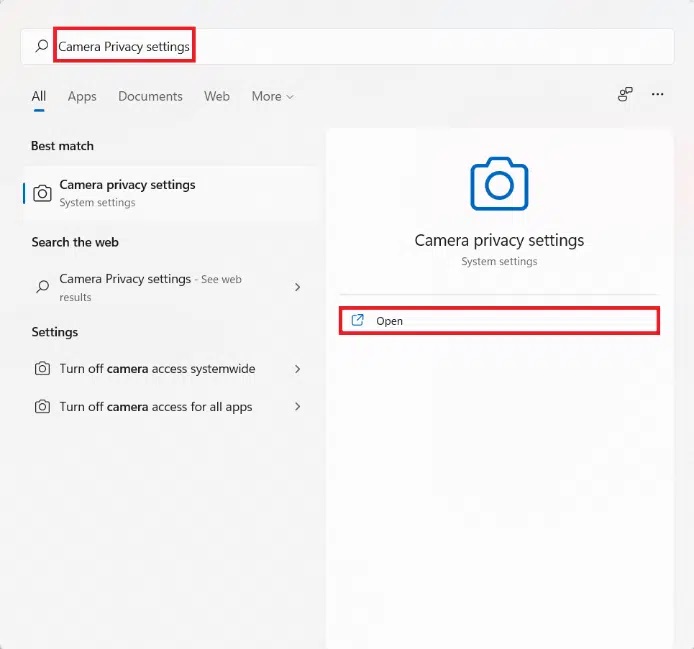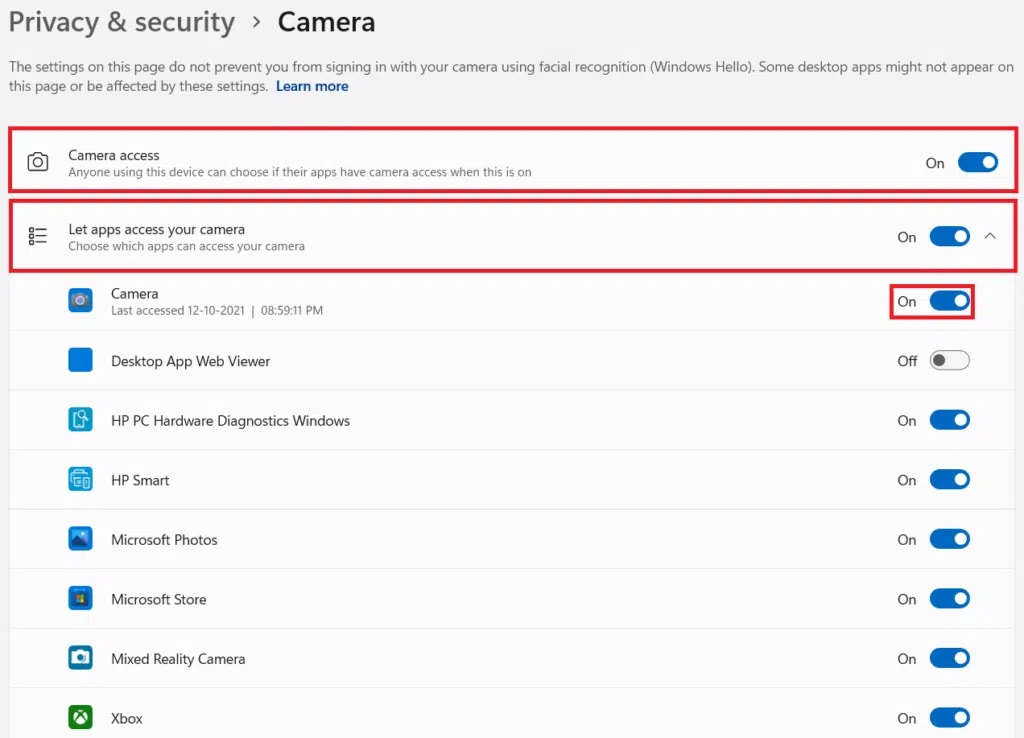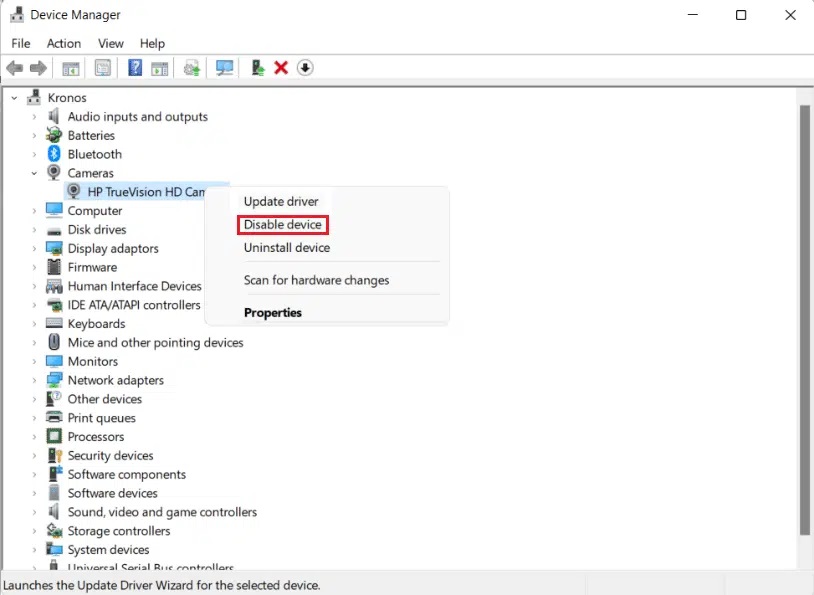رفع مشکل کار نکردن وب کم در ویندوز 11
دوربین وب کم می تواند بصورت یکپارچه شده با مانیتور و یا لپ تاپ تان باشد و یا اینکه آن را جداگانه تهیه و به سیستم نصب کرده باشید.
بدیهی است که تعمیر دوربین های یکپارچه شده با سیستم مشکلات بیشتری دارد.
در هر صورت راه حل هایی را در این مقاله ذکر خواهیم که در برطرف کردن ایراد کار نکردن وب کم در ویندوز 11 می تواند موثر باشد.
پیش از شروع کار،
بسیاری از کاربران به دلیل حفظ حریم خصوصی و جلوگیری از دسترسی بدافزارها و هکرها به وب کم، روی آن را با نوار مشکی و یا به هر طریقی می پوشانند.
پوشیده شدن دوربین وب کم تصویر سیاه به شما نشان می دهد و این تصور را ایجاد میکند که وبکم کار نمیکند. با یک نگاه سریع می توانید متوجه شوید که لنز پوشانده شده است یا خیر.
بررسی اتصال دوربین به سیستم:
کار زیادی با وب کم های یکپارچه شده نمی توانید انجام دهید چرا که همه اتصالات پنهان هستند .
هنگامی که وب کم شما کار نمی کند، اولین کاری که باید انجام دهید این است که اتصالات را بررسی کنید .
در خصوص وب کم های بلوتوثی:
اگر وب کم توسط اتصال بلوتوث به سیستم متصل شده، مطمئن شوید که اتصال وب کم از طریق بلوتوث به سیستم به درستی برقرار شده باشد(چندین بار به شخصه شاهد این مشکل بوده ام).
برای چند لحظه و حتی دقیقه ای، flight mode را روشن کنید و سپس دوباره وضعیت آن را off کرده و اتصال وب کم از طریق بلوتوث به سیستم را چک و بررسی کنید.
همچنین ایده خوبی است که وب کم را از تنظیمات بلوتوث حذف کرده و دوباره به آن متصل شوید.
در خصوص وب کم های USB:
این قضیه شاید کاملا محسوس نباشد ولی بعضا به دلیل خرابی کابل USB وب کم این مشکل رخ می دهد .
پس برای اطمینان از آن، وب کم را به سیستم دیگری وصل کنید و آنجا وضعیت را بررسی کنید و یا در صورتی که مقدور است، کابل وب کم را عوض کنید .
دلیل دیگر می تواند پورت خراب USB خود سیستم باشد. کابل را به پورت دیگری متصل کرده و وضعیت را چک کنید .
فعال کردن سوئیچ فیزیکی(در صورت وجود داشتن)
سوئیچ سخت افزاری برای فعال یا غیرفعال کردن وب کم در بسیاری از سیستم ها مخصوصا لپ تاپ ها وجود دارد .
مطمئن شوید که این سوئیچ در وضعیت on باشد.
ریستارت کردن کامپیوتر
در بسیاری مواقع مشکلاتی که در ویندوز با آن گریبان گیر هستید با ریستارت کردن، به کل حل و فصل می شوند .
یک باگ که شما را کلافه کرده ممکن است با ریستارت شدن ویندوز برطرف شود .
پس ایده خوبی است که یکبار هم سیستم را ریستارت کنید. شاید جواب داد و مشکل برطرف شد.
اجرای Camera Troubleshooter در ویندوز
Camera Troubleshooter ابزاری built-in در خود ویندوز است. ویندوز Troubleshooter های مختلفی را برای قسمت های مختلف دارد .
یکی از آنها برای وب کم است که این ابزار عیب یابی سیستم شما را اسکن کرده و در صورت تشخیص و امکان، مشکل را برطرف می کند .
به Settings وارد شده و سپس به System رفته و در قسمت مقابل گزینه Troubleshoot را کلیک کنید.
در مرحله زیر گزینه Other troubleshooters را بزنید.
سپس در مقابل قسمت Camera، دکمه Run را کلیک کنید.
سپس اجازه دهید ابزار اسکن و عیب یابی را در سیستم شما انجام دهد.
فعال کردن Camera Access یا دسترسی وب کم در حریم خصوصی ویندوز
یکی دیگر از دلایل رایج مشکلات وب کم، تنظیمات نادرست پیکربندی شده است.
ممکن است وبکم را در تنظیمات حریم خصوصی غیرفعال کرده باشید .
بنابراین، برای رفع مشکل کار نکردن وبکم در PC ویندوز ، از تنظیمات صحیح حریم خصوصی دوربین اطمینان حاصل کنید .
در کادر Search ویندوز، عبارت Camera Privacy را وارد کرده و سپس از نتایج جستجو ان را اجرا کنید.
مانند تصویر زیر مطمئن شوید که Camera access و let apps access your camera فعال بوده و همچنین برنامه هایی که می خواهید به وب کم دسترسی داشته باشند را فعال کنید.
غیرفعال و فعال کردن وب کم در ویندوز
فعال کردن مجدد وب کم راه حل موثر دیگری برای رفع مشکلات کار نکردن وب کم در ویندوز 11 است و بسیاری از مشکلات اساسی که مانع از کار کردن وب کم می شود را برطرف می کند .
به کنسول Device Manager وارد شوید.
به قسمت Cameras رفته و وب کم خود را در آنجا مشاهده خواهید کرد.
مانند تصویر زیر روی درایور وب کم کلیک راست کرده و Disable device را بزنید .
پیغام تاییدیه غیرفعال کردن وب کم را هم Yes کنید.
سپس مانند تصویر فوق دوباره روی درایور وب کم کلیک راست کرده و این بار گزینه Enable device را بزنید.
سپس وضعیت ارور را بررسی کنید.
آپدیت کردن ویندوز
با بروزرسانی ویندوز، علاوه بر اینکه بسیاری از باگ ها برطرف شده و حفره های امنیتی سیستم پوشش داده می شود .
درایورها هم آپدیت می شوند. کار دیگری که باید انجام دهید، آپدیت کرده ویندوزتان است که بدین وسیله، هم سیستم و هم درایورها را آپدیت کنید.